Accessible features
Today the older generations are living vibrant and active lives. Here are a few tips to help devices keep up with your busy lifestyle.
Apple iOS mobile device accessibility features
Below are helpful links for customers with age-related challenges on the Apple iOS Accessibility Support Website:
Accessibility Shortcut - Quickly turn accessibility features on or off with Siri, triple-clicking the side or home button, or using the Control Center.
AssistiveTouch - Use with or without a compatible adaptive accessory (such as a joystick) to perform actions that are difficult for you and to control your iPhone.
Dictation - Use to dictate text anywhere instead of or in addition to typing it.
Display and text size - Customize your display colors, text size and font to suit your preference and needs.
Facetime - Video chat and stay connected with friends and family, whether they’re using an iPhone, iPad, iPod touch, or a Mac.
Focus - Helps reduce distractions and set boundaries by temporarily silencing all notifications, or allowing only specific notifications.
Guided Access - Stay focused on a task by temporarily restricting your iPhone to a single app and allowing you to control which app features are available.
LED Flash Alerts - The LED light (next to the camera lens on the back of the iPhone) can flash to announce incoming calls and other alerts.
Live Captions - Spoken dialogue or live conversation is turned into text and displayed in real-time on your device.
Magnifier - Use the iOS device as a magnifying glass to zoom in on objects near you.
Motion - Users with sensitivity to motion effects or screen movement can stop or reduce motion for message effects and auto-play video previews.
Mono Audio -Turn on to combine the left and right channels to play the same content.
Siri - This iOS personal assistant can help users open apps and turn many settings on or off.
Sound Recognition - Have your device listen for certain sounds—such as a crying baby, doorbell, smoke alarm or siren—and notify you when it recognizes these sounds.
Switch Control - Use the screen, camera, microphone, or the back of the iPhone to select, tap, drag, type, select an item or location on the screen, or choose an action.
Touch Accommodations - Adjust how the touchscreen responds to a tap, swipe, touch-and-hold gestures, or recognize faster or slower touches and ignore multiple touches.
Voice Control - Use your voice to direct the phone to perform gestures, interact with screen elements, dictate and edit text, and more.
VoiceOver - Adjust the speaking rate and pitch to suit your needs to get audible descriptions of what’s on your screen—from battery level, to who’s calling, to which app your finger is on.
Zoom - Use to magnify the entire screen (Full-Screen Zoom) or magnify only part of the screen with a resizable lens no matter what you’re doing.
Android mobile device accessibility features
Here are helpful links on the Android Accessibility Support Website for customers with age-related challenges:
Accessibility Shortcut - Turn on accessibility apps or switch between apps by using shortcuts that you set to use.
Android Accessibility Suite - Customize your device with common accessibility settings and apps.
Action Blocks - Simplify your home screen by adding common actions with a name or an image.
Bixby (Samsung) - Configure your device to perform certain actions and work with your favorite apps and services to help you get more things done.
Live Caption - Caption speech on your device for videos, podcasts, phone calls, video calls, and audio messages.
Live Transcribe - Capture speech and sound and see them as text on your screen.
Magnification - Zoom in to see your texts and emails better.
Quick Settings - Add favorite accessibility features to a swipe-down menu for easier access.
Select to Speak - Select items on your screen and hear them read or described aloud.
Sound Notifications - Set your device to listen for certain sounds—such as a crying baby, doorbell, a smoke alarm or siren—and notify you when it recognizes these sounds.
Switch Access - Interact with the device using the screen, camera, microphone, or the back of the device instead of the touchscreen. Helpful if you have difficulty interacting directly with your device.
TalkBack - Allows users to interact with devices. It uses spoken word, vibration, and other audible feedback to inform what is on the screen and what can be done with it.
Text and Display - Change text and content motion settings to suit your needs.
Text-to-speech - Convert text input and play audio aloud.
Time to take action - Choose how long to show temporarily visible messages that require you to take action.
Touch & hold delay - Adjusts the amount of time before your tap on the screen triggers an action.
Voice Access - Control your device with spoken commands. Use your voice to open apps, navigate, and edit text hands-free.
Device tutorials
Did you know Verizon offers interactive tutorials to troubleshoot simple device issues, learn essential tasks, and discover more about what your technology can do for you? Visit our main tutorials portal to learn more about your device or visit one of the manufacturers listed below.
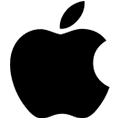

Apple (iOS) Device Tutorials Samsung Device Tutorials
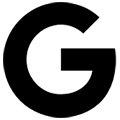
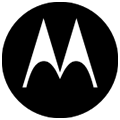
Fios TV self installation guides and large-print channel lineup
If you choose to install your Fios service yourself, we want to make sure you have all the tools at your disposal to ensure a successful installation.
We’ve created easy-to-read large-print self-installation guides to help you self-install new Fios TV and Internet equipment. These guides can be downloaded via the following links:
You can also sign into the My Fios app to access the self-installation tool from your dashboard. This tool can help with both the installation and activation process.
Verizon also offers a Fios TV channel lineup in large print format.
View large-print Fios TV channel lineup (PDF)
Would you prefer to receive printed copies of these materials?
Verizon can ship you a Fios TV channel line-up or printed versions of these guides in either large print or braille. To request a printed brochure, visit verizon.com/AccessibleMaterials. Please note that fulfillment of these materials may take up to 10 business days.
Text to Speech for Fios TV
Text to Speech functionality is standard on most Fios TV set-top boxes. It can enhance accessibility for customers by providing an audible readout of on-screen text, such as menu and guide data. This feature can easily be enabled or disabled using your Fios remote.
For Fios TV One and older set-top boxes
To begin, press Menu on your remote. Then use the arrows to choose Settings > System > Accessibility > Text to Speech > on/off.
For newer Fios TV+ set-top boxes
To start, open the Settings menu from your home screen. Then use the arrows to choose Fios TV Device > Viewing Preferences > Accessibility > Text to Speech (TalkBack) > on/off.
If you’re having trouble enabling Text to Speech on your set-top box, you can sign into My Fios app to access our troubleshooting guide, visit Fios Customer Support or call 800-974-6006 (Voice or TTY) 508-251-5301 (Videophone) 8:30 am to 5:00 pm EST, Monday through Friday for help with your current set-top box or for a potential replacement.
Closed Captioning - Fios TV
Most Fios TV remote control models let you turn Closed Captioning on or off by pressing the cc button. Otherwise, you can always use the Media Guide to turn Closed Captioning on or off.
Remote Control Step-by-Step Instructions:
- Press the Menu button on your remote control
- Select Settings
- Select System
- Select Accessibility
- Select Closed Captions
- Highlight Service Selection and press the OK button
- Scroll and select one of the CC (Closed Caption) options, then press the OK button
- CC1 = primary language the show is broadcast in (usually English)
- CC2 = secondary language the show is broadcast in (usually Spanish if available)
- CC3 thru CC6 (additional languages) - Then press the right arrow to highlight Save, then press the OK button, and press the OK button again to confirm
For more information on closed captioning, visit the Fios Support Section.
Hearing Aid compatible phones
Verizon Wireless stores have several devices available to try in-store. These phones all meet the FCC’s 2011 M-rating and T-rating standards, or indicate that they meet the updated 2019 standards. Visit the Verizon Wireless store locator to find a store near you to learn more.
Verizon also offers phones that are Cochlear Implant compatible (IOS 12 or later and Android 10 or later). Learn more about Cochlear Implant Compatibility.
Devices tested to meet the hearing aid compatibility standards using the 2019 ANSI Standard do not indicate "M" or "T" ratings. Rather, they will be labeled as "Hearing Aid Compatible" or "HAC" and will operate at the M3/T3 rating level or better. The new 2019 ANSI Standard also includes testing for volume control capabilities.
Phones are given a T-rating based on their ability to operate with telecoil-equipped hearing aids. A telecoil is a small device built into some hearing aids that allow a better experience when using a telephone or listening device.
- T-ratings range from T1 to T4, with T4 being the best.
- Customers who plan to listen to phone calls with their hearing aids in telecoil mode (T mode) should look for a phone with a T-rating of T3 or T4.
- If your hearing aid is equipped with a telecoil, it will have its own T-rating.
- For the best experience, it is recommended that the phone’s T-rating and the hearing aid’s T-rating add up to at least 5.
- To use telecoil mode (T mode) on your telecoil-equipped hearing aid, switch the hearing aid to the T position. Or, press a button on the hearing aid to select the telecoil setting.
The M-rating determines the Radio Frequency emissions level and signal quality of a phone.
- Phones with a higher M-rating have a lower RF emissions level and a higher signal quality.
- If there is no M-rating, then the phone does not meet the ANSI standard.
- In order to replicate the mode used to achieve the rating, the hearing aid must be in microphone mode.
- The phone and hearing aid's M-rating assists in finding a phone that works best for the customer.
- It is recommended that the rating of the 2 devices (i.e., hearing aid and phone) add up to at least 5.
- Note on new technologies
- Additional resources on wireless phone ratings.
- Basic Phone vs. Smartphone
Basic Phone - A basic phone is a phone that is used primarily for making calls and receiving calls and text messages but may have some other advanced features.
Smartphone - A smartphone is a mobile phone that performs many of the functions of a computer, typically having a touchscreen interface, internet access, and an operating system capable of running downloaded applications.
Phones and mobile devices that incorporate new technologies may not yet be tested for hearing aid compatibility. Those devices will be labeled with the following information:
This phone has been tested and rated for use with hearing aids for some of the wireless technologies that it uses. However, there may be some newer wireless technologies used in this phone that have not been tested yet for use with hearing aids. It is important to try the different features of this phone thoroughly and in different locations, using your hearing aid or cochlear implant, to determine if you hear any interfering noise. Consult your service provider about its return and exchange policies and for information on hearing aid compatibility.
Visit www.fcc.gov/hearing-aid-compatibility-wireless-telephones to learn more how about how wireless phones are rated for hearing aid compatibility.
Global Accessibility Reporting Initiative (GARI)
Explore the Global Accessibility Reporting Initiative (GARI) website at www.gari.info to find more information regarding current and older hearing aid-compatible and non-hearing aid-compatible wireless phones that will work best for you.
View a list of Verizon Wireless' hearing-aid compatible phones by brand along with their HAC ratings in our hearing section.
Palm, HMD Global, Kyocera, TCL and Reliance Communications
Updated: 08/22/2023
Consumer support resources
Visit Verizon support for more information on home and mobile support such as troubleshooting your device, managing your account, or to find out more about what other services Verizon offers.
Contact Information
Mobile
Verizon Wireless National Accessibility
Customer Service Center
1.888.262.1999
8:00 am to 7:00 pm EST, Monday through Saturday
8:00 am to 5:00 pm EST, Sunday
Home
Verizon Center for Customers with Disabilities:
Toll-free at 1.800.974.6006 Voice
or TTY 508.251.5301 Videophone
8:30 am to 5:00 pm EST, Monday through Friday
